How to Fill in Forms Using Pre-Action Tools
By Emily Fenton
Updated February 21, 2021

Visualping.io is the world’s top web page monitoring tool.
Millions of people use Visualping to check pages for changes and be notified when changes occur – whether it be to receive restock alerts, or for monitoring competitors’ websites as a top competitive intelligence tool. You can monitor Facebook page changes, or the availability of COVID-19 vaccine slots. The list goes on.
But, sometimes, accessing a page entails filling in a login form. An option from a dropdown menu may need to be selected, or a button or two may need to be clicked, in order to access the page.
You can monitor these pages with Visualping by using the pre-action tools.
When setting up the monitor, use the pre-action tools to tell Visualping how to navigate the page – to fill in that form, select from that dropdown menu and click those buttons, etc. Pre-action tools allow you to instruct Visualping how to access a page, in order to check it for changes.
Below are the steps on how to use the pre-action tools. For examples, we’ve pulled from a few pharmacy pages that thousands of our users are monitoring to sign up for the COVID-19 vaccine when slots become available.
Tutorial 1: How to Monitor Nearby Vaccine Slots at H-E-B Pharmacy
Step 1: To monitor vaccine slots in your local pharmacy, copy and paste the URL of the page you want to monitor into the search field on Visualping’s homepage. Click Go.
Don’t worry about making a Visualping account first -- you do this after.
In this example, we’re using H-E-B pharmacy’s vaccine scheduler: https://vaccine.heb.com/scheduler.
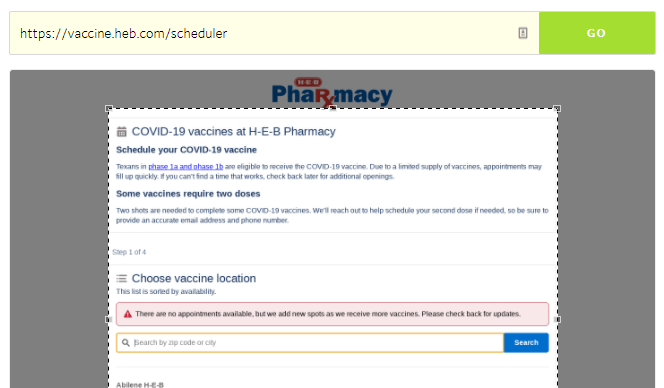
Step 2: Use the pre-action tools to tell Visualping to type your zip code on the page, so it can check for changes amongst a list of vaccine appointments in your area. Here’s how.
a. Under Perform actions, select the action Type in the dropdown menu and enter your zip code in the Words to Type form.
b. Click the white arrow and use it to click the form on your web page above, so Visualping knows where to type your information on the page.
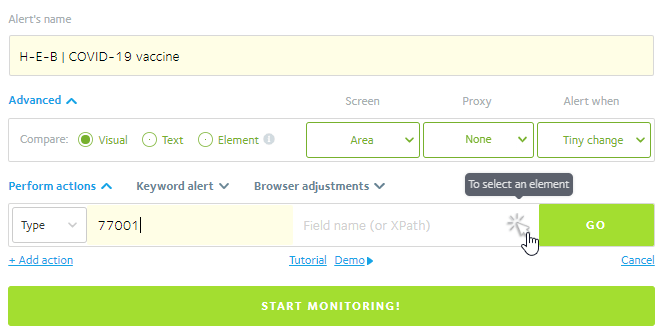
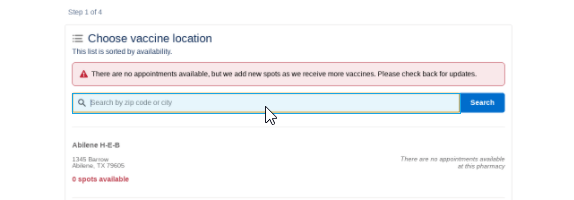
c. Click Add action to add another task. This time, select Click under the dropdown options.
d. Again, click the white arrow, and use it to click the Search button on your above web page.
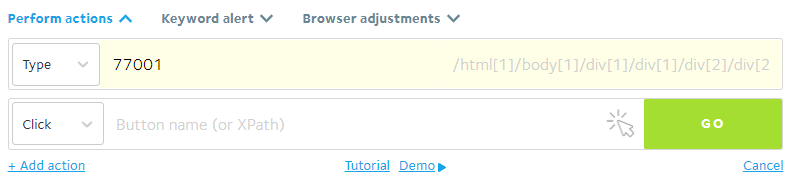
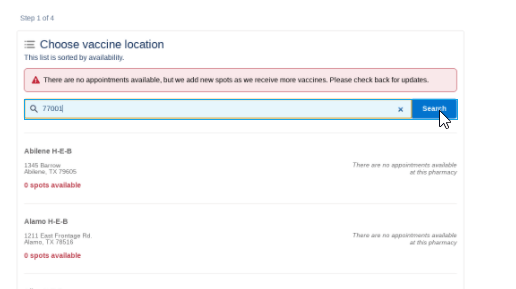
The pre-action tools are now set up: every time Visualping checks the page for changes, it will use your postal code to check for available vaccine slots in your area. It’s that easy.
Step 3: But you still have to finish setting up your monitor: adjust the window in your web page to fully capture the information you want checked.
Step 4: Select the frequency of checks – every 5 minutes, hour, day, week, etc.
Step 5: Enter the email address you want the email alerts to be sent to.
Step 6: Click Start Monitoring! To finish setting up your account to be alerted of page changes, follow the prompt sent to your email address to make a password. And that’s it.
You can login to your new Visualping account to visit your user dashboard and view all your monitors and previous alerts in one place.
Tutorial 2: How to Fill in a Vaccine Questionnaire on CVS.com
Below are the steps for filling in a vaccine questionnaire on CVS.com. The questionnaire is required in order to access the vaccine scheduling page.
Step 1: Copy the URL https://www.cvs.com/vaccine/intake/store/cvd-schedule, and paste it in the search field on Visualping’s homepage. Don’t worry about signing up first. Click Go.
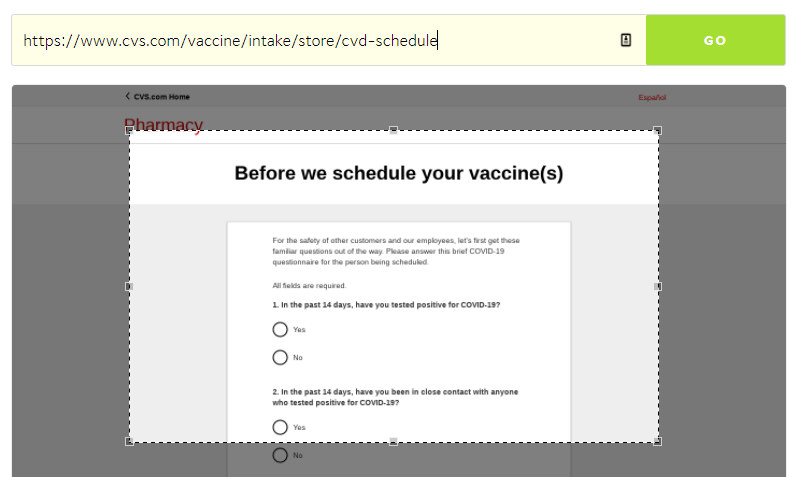
Step 2: Using the pre-action tools, fill in this questionnaire. Here’s how.
a. Under Perform actions, select Click under the dropdown menu.
b. Click the white arrow and use it to answer the first question. Click either Yes or No in the web page.

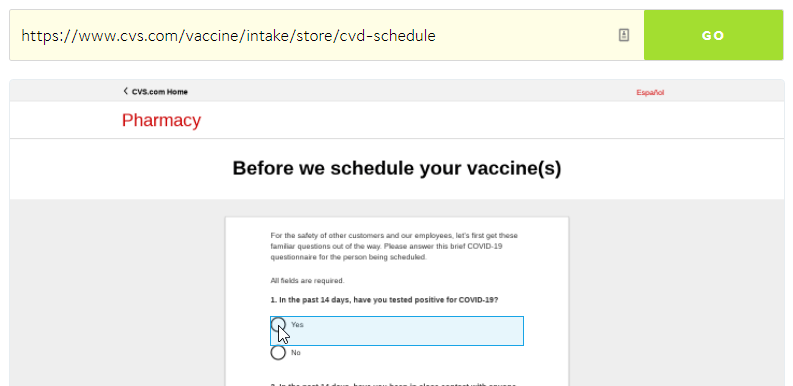
c. Next, click Add action and select Click from the dropdown menu again.
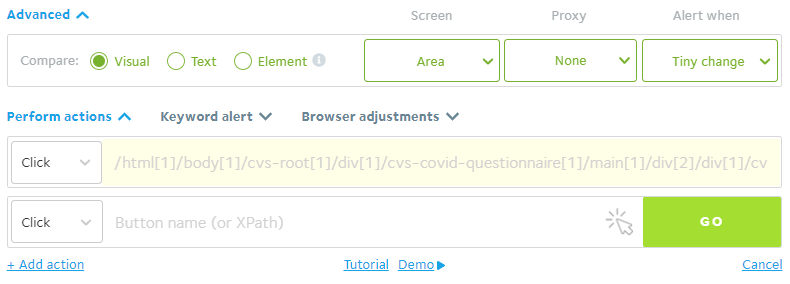
d. Click on the white arrow and use it to click either Yes or No for the second question.
e. Repeat steps c and d until the form is completely filled.
Step 3: Select the frequency of checks – every 5 minutes, hour, day, week, etc.
Step 4: Enter the email address you want the email alerts to be sent to.
Step 5: Click Start Monitoring!
Don’t forget to follow the prompt sent to your email to make a password. Visualping will then send you email alerts every time it detects a page change.
Visit your user dashboard to view all your monitors and previous alerts in one location.
Tutorial 3: How to Login to Your pharmacy or Drugstore Account
Pharmacy and drugstore pages, like CVS.com, often require you to login to your account in order to view the available vaccine slots in your area.
Step 1: Copy and paste the URL https://cvs.com/account/login/ into the search bar on Visualping’s home page. Click Go.
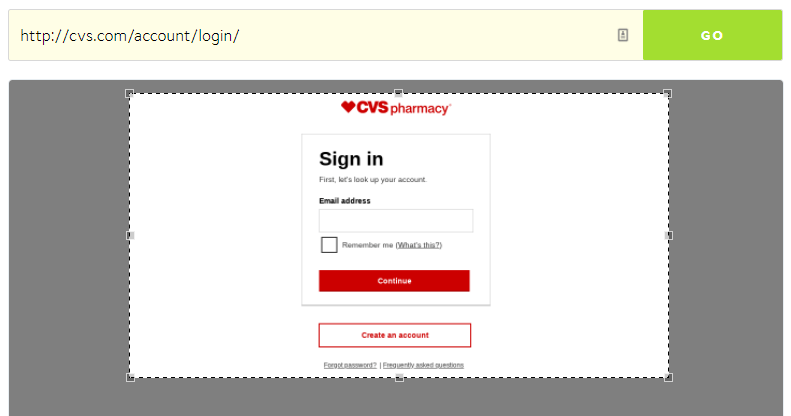
Step 2: Use the pre-action tools to login into your account. Here’s how.
a. Select Type under the dropdown menu. Type your email address in the form that reads Words to Type.
b. Click the white arrow, and then the email address form in your web page above.
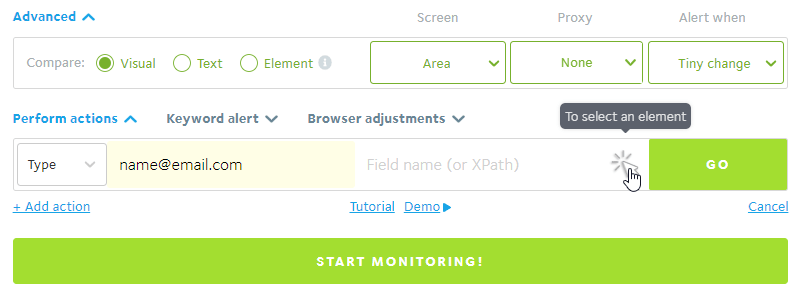
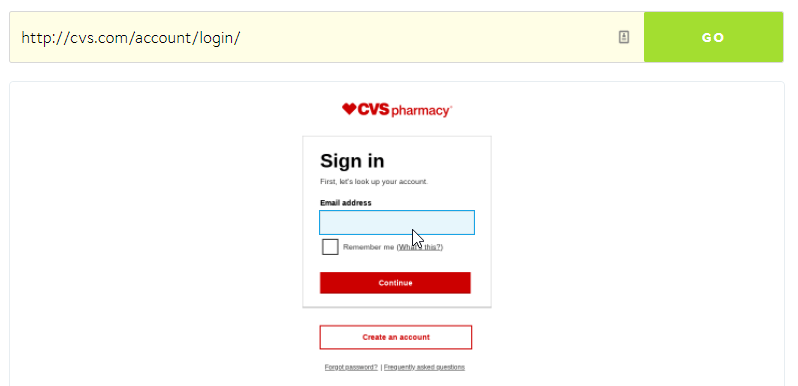
c. Next, click Add action and choose Click in the dropdown options.
d. Click the white arrow and then the Continue button in your web page above.
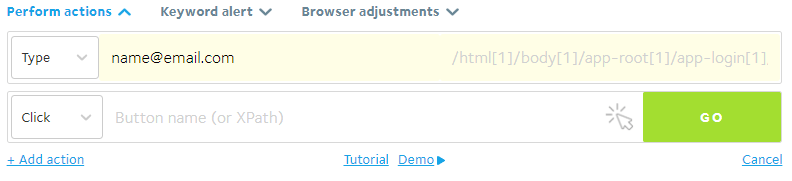
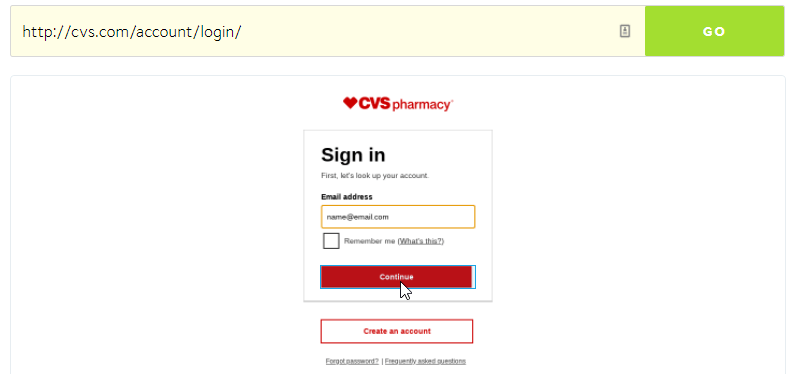
e. Next, add another action: Click Add action, select Type in the dropdown menu and type in your password in the Words to Type form.
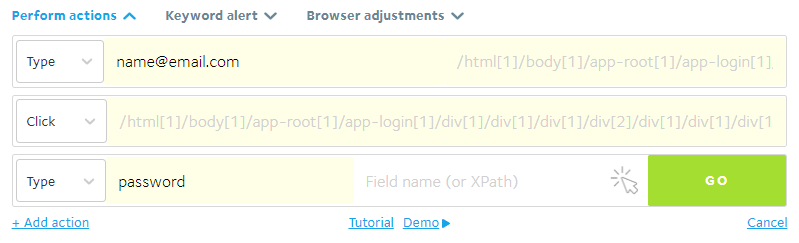
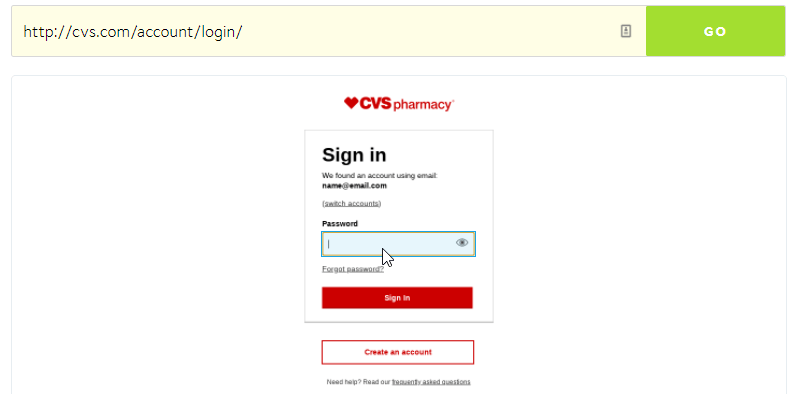
f. Then click on the white arrow, and then the password form above in the web page.
g. One more time: click Add action and choose Click in the dropdown.
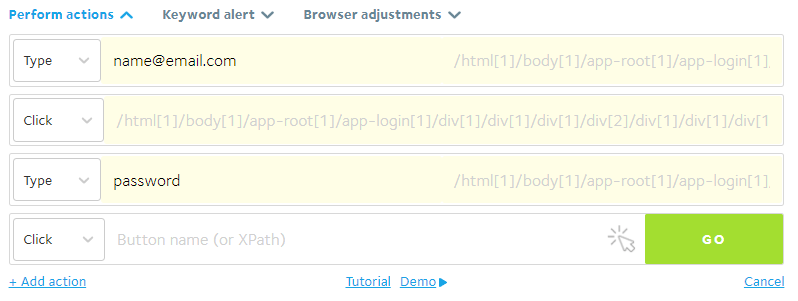
h. Click on the white arrow, and then the Sign in button above in the web page.
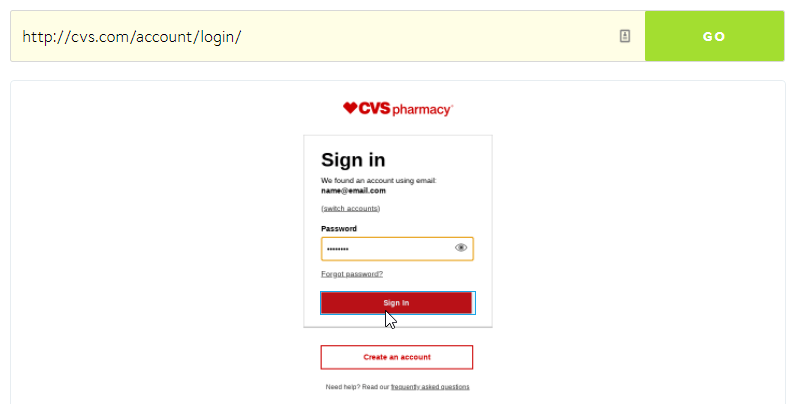
i. Adjust the monitor window to capture to monitor the information on the screen
Step 3: Select the frequency of checks – every 5 minutes, hour, day, week, etc.
Step 4: Enter the email address you wish to have email alerts sent to.
Step 5: Click Start Monitoring! Follow the prompt sent to your email to make a password, and you’re good to go: Visualping will send you instant email alerts when it detects page changes.
You can login to your Visualping account to visit your user dashboard to see all your monitors and previous alerts in one location. Happy monitoring!
Want to monitor web pages for changes?
Sign up with Visualping to get notified of alerts from anywhere online, so you can save time, while staying in the know.
Emily Fenton
Emily is the Product Marketing Manager at Visualping. She has a degree in English Literature and a Masters in Management. When she’s not researching and writing about all things Visualping, she loves exploring new restaurants, playing guitar and petting her cats